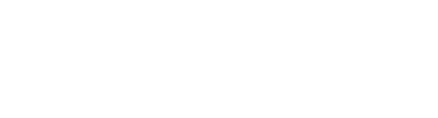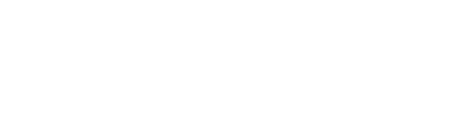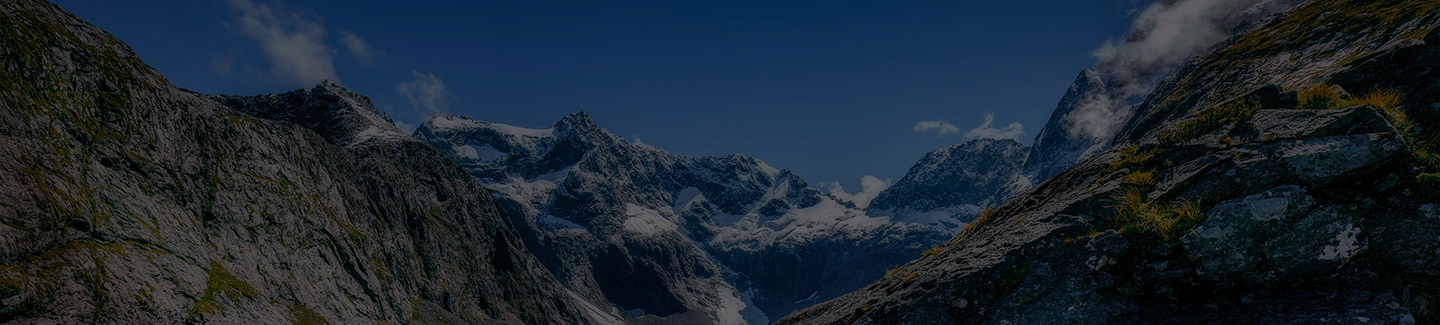iOS Update
Why? The instructions below are only accurate for the latest iOS version.
- Open Settings
- Tap General
- Tap Software Update
- Update to the latest version of iOS
Update AMS to the latest build
Why? The latest version of AMS has the most bug fixes and features available to you.
- Open App Store
- Search for AMS FENZ
- Tap Update next to AMS - If it says OPEN, you already have the latest version.
Allow AMS to use Mobile Data
Why? If you're not connected to a Wi-Fi network, AMS still needs to send and receive data to notify you of an incident.
- Open Settings
- Tap Mobile
- Scroll down to AMS
- Make sure the slider is in the ON position
Turn on Background App Refresh for AMS
Why? If AMS is not open on your screen at the time of an incident and your phone does not allow the app to refresh in the background, you will not receive incident notifications.
- Open Settings
- Tap General
- Tap Background App Refresh
- Set Background App Refresh slider to ON (Wi-Fi and Mobile Data)
- Tap Back
- Make sure the slider next to AMS is in the ON position.
Turn off Low Power Mode
Why? Low Power Mode will stop AMS being able to communicate in the background, preventing incident notifications from reaching you.
- Open Settings
- Tap Battery
- Make sure the Low Power Mode slider is in the OFF position
Set Notification Types for AMS
Why? Notifications will auto-clear by default when you interact with them. You may miss subsequent appliances being attached to the job if this is not set.
- Open Settings
- Tap Notifications
- Tap AMS
- Allow Notifications - Set to ON
- Tick Lock Screen, Notification Centre, Banners
- Set Banner Style to Persistent
- Turn on Sounds and Badges
- Turn off Notification Grouping
Whitelist AMS in iOS15 Focus Mode
If you have enabled focus mode in iOS15, you will not receive AMS alerts during the focus mode timeframe unless you whitelist AMS for each focus mode.
- Open Settings
- Select Focus
- Tap on one of your focus modes (DND, Personal, Sleep, Work, etc)
- Under Allowed Notifications, select Apps
- Under Allowed Apps, Select Add
- Select AMS from the list
- Select Done
- Repeat steps 3 through 7 for each focus mode you want to receive AMS alerts in.